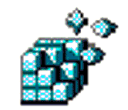En los foros, los consejos sobre el registro se dan a menudo como algo natural. Ayudan cuando nada más funciona con la configuración de Windows. No se trata de consejos sobre el registro, porque los hay a montones en Internet. Se trata más bien de explicaciones sobre qué es realmente el registro, cómo se puede editar, qué hay que tener en cuenta y cómo se eliminan valores o claves. El registro, también conocido como registro o registry, significa:
Información sobre hardware, software y archivos del sistema.
Índice de contenidos
¿Qué es el registro?
En los primeros tiempos de Windows eran varios archivos ini (archivos de inicialización) como Config.sys, Autoexec.bat, System.ini, Win.ini, Protocol.ini y algunos más – el registro existe desde Windows 95 en adelante. En realidad, el registro consiste en los archivos System.dat y User.dat. Estos archivos están protegidos contra escritura y ocultos en el directorio del sistema C:\Windows en Windows 9x/ME. El System.dat es responsable del contenido de la clave principal HKEY_LOCAL_MACHINE, el User.dat corresponde al contenido de la clave principal HKEY_USERS. Además, existe – pero sólo con Windows ME – el Classes.dat. El registro en Windows 2000/NT/XP es mucho más extenso. Los archivos Default, Sam, Security, Software y System contienen las claves principales del mismo nombre y se encuentran por defecto en C:winnt(windows)system32config. La estructura consta de un archivo y un archivo .log (por ejemplo, Default y Default.log). Los archivos sin extensión de nombre de archivo contienen los datos reales de la estructura. Los usuarios creados se almacenan en el archivo ntuser.dat en la carpeta %userprofile% (perfiles del sistema) o %Systemroot%ProfilesUsername. En el archivo Usrclass.dat, que se almacena en la carpeta «Documents and SettingsUsernameLocal SettingsApplication DataMicrosoftWindows», se encuentran todas las configuraciones de software específicas del usuario. Otro archivo llamado Userdiff sólo existe en Windows XP y W2k. Esto permite a cada usuario creado configurar su escritorio y otros ajustes individualmente. Además, el administrador puede decidir, por ejemplo para el software recién instalado, si este software debe estar disponible para un usuario específico o para todos los usuarios, siempre que, por supuesto, el software admita esta opción.
System. dat = Configuración del sistema
User.dat = Perfil de usuario
Classes.dat= tipos de archivo, extensión de archivo y todos los componentes COM
Default = Perfil de usuario estándar
Sam = (Gestor de cuentas de seguridad) base de datos de cuentas de usuario (sistema y derechos de acceso)
Security = Políticas de seguridad (sistema y derechos de acceso)
Software = Información de software
Usrclass.dat = configuración de software específica del usuario
ntuser. dat = archivo de configuración del perfil de usuario configurado
Las conexiones de los respectivos archivos:
 |
|
Estructura y asignación del registro |
Estructura y explicaciones:
Hay 6 HKEYS, también llamadas RootKeys, estas son las 6 claves principales en la ventana de la izquierda.
Keys son las claves y SubKeys son las subclaves y otras subclaves. En el registro, 6 claves principales son visibles debajo del icono Mi PC, que parecen carpetas de Windows, similar a la estructura de directorios en el Explorador. Las seis claves principales comienzan siempre con la designación HKEY. La H significa Hive, que significa estructura. La segunda parte del nombre proporciona información sobre los datos almacenados.
En la ventana de la derecha, bajo la columna «Nombre» (name) están las entradas/entradas (la traducción exacta sería: entrada/entradas), bajo la columna «Tipo» (type) están los tipos de datos y bajo la columna «Valor» (data) están los valores/valores. Los valores son los nombres de las entradas individuales, los datos se refieren a los datos reales de las entradas. Sin embargo, en general se ha establecido un lenguaje poco limpio, de modo que en el uso alemán se suele hablar sólo de claves y valores. Si la entrada por defecto no contiene ningún valor, se muestra la cadena (valor no establecido).
HKEY_CLASSES_ROOT
HKEY_ACTUAL_USER
HKEY_LOCAL_MACHINE
HKEY_USERS
HKEY_CURRENT_CONFIG
HKEY_DYN_DATA (sólo Win9x/ME)
HKEY_PERFORMANCE_DATA (sólo Win NT)
 |
|
Estructura del registro |
Las claves principales suelen abreviarse en los foros, por ejemplo
para HKEY_CLASSES_ROOT = HKCR
para HKEY_CURRENT_USER = HKCU
para HKEY_LOCAL_MACHINE = HKLM
para HKEY_USERS = HKU
para HKEY_CURRENT_CONFIG = HKCC
para HKEY_DYN_DATA (sólo Win9x/ME) = HKDD
para HKEY_PERFORMANCE_DATA (sólo Win NT) = HKPD
Significado de las claves respectivas:
HKEY_CLASSES_ROOT = (classes.dat) se refiere a la subclave HKEY_LOCAL_MACHINE\SoftwareClasses y es responsable de las aplicaciones y qué archivos se les asignan – así, por ejemplo, regula lo que debe suceder cuando se hace doble clic en un archivo. Esta clave maestra HKCR sólo está ahí por razones de compatibilidad, de los buenos viejos tiempos, por lo que los cambios sólo deben hacerse bajo HKLMSoftwareClasses.
HKEY_CURRENT_USER = (el viejo win.ini) contiene la configuración de usuario para el usuario actualmente conectado y está determinado por HKEY_USERS. Esta información también se conoce simplemente como el «perfil» del usuario.
HKEY_LOCAL_MACHINE = (el viejo system.ini) se aplica a todos los usuarios y contiene todos los ajustes de hardware y software específicos del ordenador (system.dat). La información relevante es para todos los usuarios conectados al sistema. Por lo tanto, el system.dat contiene información que se puede encontrar en el administrador de dispositivos (se aplica a Windows 9x y Windows ME). A partir de NT ya no se llama system.ini, sino System.
HKEY_USERS = (user.dat) Aquí se almacenan los ajustes definidos por el usuario (por ejemplo, ajustes del escritorio, conexiones de red) del usuario actualmente conectado. Si no hay ningún usuario configurado, sólo hay disponible una clave por defecto (perfil estándar). Si se configuran varios usuarios, también se almacenan varios archivos User.dat en WindowsProfilesUsername. A diferencia de Windows 9.x/Me, en Windows 2000/XP el usuario no aparece bajo su nombre, sino bajo su ID de seguridad (número SID), que consiste en la letra S y una combinación de números. Encontrará más información al respecto en el archivo de consejos de WinTotal, en «Identificador de seguridad – Identificación SID». La subclave «.Default» (con un punto) contiene la configuración por defecto para todos los usuarios que no han creado un perfil personal. El archivo user.dat existe en Windows 9x y Windows ME en el directorio Windows. A partir de Windows NT, ya no existe un user.dat, sino un NTUSER.dat para cada usuario en su directorio de perfiles.
HKEY_CURRENT_CONFIG = se refiere a la subclave HKEY_LOCAL_MACHINE\System\CurrentControlSe\tHardware Profiles\Current (Software/System) para Windows 2000/XP o HKEY_LOCAL_MACHINE\Config para Win 9x/ME. Esta clave contiene la configuración relativa a los dispositivos periféricos: impresora, escáner, disco duro, etc.
«config» es algo engañoso aquí, ya que no almacena las configuraciones del hardware, sino sus ajustes actuales.
HKEY_DYN_DATA = DYN = información «dinámica» para dispositivos plug & play que se almacenan en RAM (memoria de acceso aleatorio) y cuyo estado cambia una y otra vez. Esta clave maestra no es de interés para procesar el registro. Esta clave sólo existe en Windows 9x/ME.
HKEY_PERFORMANCE_DATA = Datos de rendimiento (memoria de trabajo). Esta clave sólo existe en Windows NT y no es de interés para editar el registro. Es comparable con HKEY_DYN_DATA.
Las áreas más importantes son, por tanto, HKEY_LOCAL_MACHINE y HKEY_USERS.
Delante de cada clave principal hay un signo más, que abre las subclaves o claves parciales. Al hacer clic en el signo más se abren las subclaves, que se muestran ligeramente sangradas; el signo más se sustituye por un signo menos.
 |
|
Estructura del registro |
Si ahora hace clic en la propia subclave, se abre una ventana dividida a la derecha. Aquí encontrará los respectivos datos de configuración que contiene una clave, con «Nombre», «Tipo» y «Valor».
 |
|
Estructura del registro |
Si se realiza un cambio en una clave, esto no sólo afecta a la propia clave, sino también a otras claves y datos, ya que están vinculados entre sí.
 |
|
Dependencias |
¿Cómo se accede al registro?
El archivo regedit.exe se encuentra en el directorio de Windows y tiene un icono en forma de cubo, pero es más fácil iniciar regedit.exe a través de «Inicio – Ejecutar». Para Windows NT y 2000, se aplica aquí regedt32.exe, ya que regedit.exe sólo tiene una funcionalidad limitada.
Regedt32.exe también se puede encontrar en Windows XP y Windows Server 2003, pero allí sólo ejecuta regedit.exe, que tiene todas las funciones para editar el registro.
![]()
 |
|
Ejecutar Regedit |
En «Inicio – Ejecutar», simplemente escriba la palabra regedit y haga clic en «Aceptar» o pulse la tecla ENTER. Como se trata de un archivo ejecutable, puedes omitir la terminación «exe» con el punto después de regedit. Por tanto, da igual que escribas regedit o regedit.exe. El registro ya está abierto.
¿Cómo obtengo una subclave?
Regla importante: ¡haz siempre una copia de seguridad del registro antes de cambiar nada!
De todas formas, sólo se deberían hacer cambios en el registro cuando no haya otra opción, por ejemplo en los programas del sistema o en el administrador de dispositivos.
Como ejemplo, tomaré ahora el inicio automático «Ejecutar».
La ruta sería: HKEY_LOCAL_MACHINE\Software\Microsoft\Windows\CurrentVersion\Run
Primero haga clic en el signo más delante de «HKEY_LOCAL_MACHINE», luego en el signo más ![]() delante de «Software», continúe con el signo más en «Microsoft», a continuación haga clic en el signo más en «Windows», continúe con la subclave «CurrentVersion» y ahora haga clic directamente en la subclave «Run».
delante de «Software», continúe con el signo más en «Microsoft», a continuación haga clic en el signo más en «Windows», continúe con la subclave «CurrentVersion» y ahora haga clic directamente en la subclave «Run».
 |
|
A la subclave |
En la ventana de la derecha verá ahora las entradas del programa que Windows carga al iniciar el sistema y la ruta al programa en «Valor».
Antes de modificar o borrar nada, se hace una copia de seguridad del registro. La subclave«Ejecutar» se marca en color haciendo clic directamente en la subclave. En el menú, haga clic en «Archivo – Exportar«. En la ventana recién abierta, aparecen ahora dos opciones en la parte inferior, en el área de exportación. La opción «Todo» sería para la copia de seguridad completa del registro. La opción«subestructura seleccionada» sólo es responsable de la ruta del registro seleccionada, en este caso para la subclave «Ejecutar». En «Nombre de archivo», en el centro, se especifica ahora el nombre para la subclave guardada. Ejemplo: Autostart o Run. La opción «Tipo de archivo» no debe modificarse; aquí ya se especifica la terminación .reg. En«Guardar en:«, en la parte superior, se puede seleccionar la carpeta en la que se guardará la copia de seguridad.
 |
|
Subclave de exportación Ejecutar |
Una vez guardada la copia de seguridad, se pueden realizar cambios en esta rama del registro, es decir, en la subclave de ejemplo «Ejecutar». Si surgen problemas, el archivo de registro guardado puede importarse de nuevo, bien en el registro a través del menú «Archivo – Importar» o simplemente haciendo doble clic en el archivo de registro previamente guardado.

Después de hacer doble clic en el archivo guardado, aparece una consulta de seguridad que sólo hay que confirmar con «SÍ».
 |
|
Ejecutar subclave de importación |
El registro modificado se sobrescribe con el archivo guardado y se restauran los valores. En Windows 9x/ME, es posible volver a importar el registro después de arrancar en modo MS-DOS.
Desgraciadamente, exportar todo el registro es poco útil en XP/W2k porque no se puede restaurar entero. La herramienta ERUNT ofrece un remedio para NT/W2k/XP y posteriores. En caso de que el registro esté dañado, la herramienta puede restaurarlo desde DOS. La herramienta gratuita «Registry System Wizard» (RSW) también puede salvar el registro.
Editar el registro
Las siguientes entradas aparecen ahora en el menú «Editar» – «Nuevo»:
![]() Cadena = REG_SZ, texto plano puro y arbitrario (cadena)
Cadena = REG_SZ, texto plano puro y arbitrario (cadena)
![]() Valor binario = REG_BINARY, binario, decimal y hexadecimal. Números hexadecimales entre 00 y FF, corresponden a los números decimales 0 a 255.
Valor binario = REG_BINARY, binario, decimal y hexadecimal. Números hexadecimales entre 00 y FF, corresponden a los números decimales 0 a 255.
![]() Valor DWORD (DWORD) = REG_DWORD, valores de 4 bytes (doble palabra), valor numérico entre 0 y 255 (decimal) o 00 y FF (hexadecimal). El valor se representa en el formato «0x000000 (0)». El primer número es la representación hexadecimal del valor 0x000000, mientras que el valor decimal aparece entre paréntesis (0).
Valor DWORD (DWORD) = REG_DWORD, valores de 4 bytes (doble palabra), valor numérico entre 0 y 255 (decimal) o 00 y FF (hexadecimal). El valor se representa en el formato «0x000000 (0)». El primer número es la representación hexadecimal del valor 0x000000, mientras que el valor decimal aparece entre paréntesis (0).
![]() Valor de cadena expandible = REG_EXPAND_SZ (texto expandible), una cadena expandible con variables como %SYSTEMROOT%, que se sustituyen por los respectivos valores actuales cuando un programa o servicio accede a ellas (a partir de Windows XP).
Valor de cadena expandible = REG_EXPAND_SZ (texto expandible), una cadena expandible con variables como %SYSTEMROOT%, que se sustituyen por los respectivos valores actuales cuando un programa o servicio accede a ellas (a partir de Windows XP).
![]() Valor de cadena de varias partes = REG_MULTI_SZ, una cadena de varias partes (cadena de varios caracteres), por ejemplo una lista en la que las entradas están separadas entre sí por espacios, comas u otros separadores (a partir de Windows XP).
Valor de cadena de varias partes = REG_MULTI_SZ, una cadena de varias partes (cadena de varios caracteres), por ejemplo una lista en la que las entradas están separadas entre sí por espacios, comas u otros separadores (a partir de Windows XP).
En Windows NT y Windows 2000, los dos tipos de archivo REG_EXPAND_SZ y REG_MULTI_SZ sólo se utilizan en regedt32.exe, los valores en cuestión sólo se pueden editar allí, lo que en Windows XP se puede hacer normalmente en regedit.exe.
Modificar el valor de una entrada
Haga doble clic con el ratón en la entrada de la ventana de la derecha, en la rama del registro seleccionada, o haga clic con el botón derecho y seleccione «Cambiar» en el menú contextual.
Ahora se puede cambiar la entrada en la ventana bajo Valor. Por ejemplo, de «no» a «sí», y haga clic en el botón Aceptar.
 |
|
Editar cadena |
Renombrar entrada
Haga clic con el botón derecho del ratón en una entrada y seleccione «Renombrar». El archivo queda marcado y se le puede asignar un nuevo nombre (a efectos de prueba).
Crear nueva entrada
Haga clic con el botón derecho del ratón en un espacio libre de la ventana derecha bajo la rama del registro en la que se va a crear. No puede marcarse ninguna entrada, pero debe seleccionarse un espacio libre. Seleccione el tipo correcto en el menú «Nuevo».
Normalmente es «DWORD» o «Cadena», pero también se puede crear una «Clave».
Ejemplo«Cadena»:
 |
|
Crear cadena |
Tras hacer clic en «Cadena», aparece un marcador de color con el texto«nuevo valor nº 1″. El nuevo nombre se asigna bajo«nuevo valor nº 1″, así que escríbalo o elimine el texto marcado«nuevo valor nº 1» con la tecla DEL.
 |
|
Crear cadena |
Después de [ENTER], aparece la entrada deseada.
 |
|
Crear cadena |
El nombre está asignado, ahora falta el valor. Haga doble clic en el nombre recién asignado e introduzca el texto sin formato en «Valor», después pulse el botón «OK».
 |
|
Crear cadena |
Ejemplo«Clave
 |
|
Crear clave |
El proceso es el mismo que en el ejemplo «Cadena». La nueva subclave se crea, por supuesto, en la rama del registro en la que se encuentra actualmente. Dale a la nueva subclave el nombre correcto y ahora todavía habría que crear/editar nuevas entradas en la ventana de la derecha, ¡porque de qué sirve una subclave vacía en la que no hay valores!
Aquí debe crearse/editarse la cadena de caracteres, el valor binario o el valor DWORD, así como cualquier subclave nueva.
Ejemplo«DWORD
 |
|
Crear DWORD |
Aquí siempre es importante si se debe seleccionar «Hexadecimal» o «Decimal».
Ejemplo el valor 2500 en hexadecimal:
 |
|
Crear DWORD Hexadecimal |
 |
|
Crear DWORD Hexadecimal |
Ejemplo el valor 2500 para decimal:
 |
|
DWORD crear decimal |
 |
|
Crear DWORD Decimal |
Los valores aparecen de repente en el registro de diferentes maneras. Al cambiar el valor, primero hay que cambiar el punto de la derecha de hexadecimal a decimal (o al revés) y luego introducir el valor de la izquierda para que el cambio surta efecto. Por supuesto, depende de lo que se quiera conseguir: si el valor de la entrada debe cambiarse o no. Si el valor no debe modificarse, se convierte automáticamente de hexadecimal a decimal. El valor en sí, sin embargo, sigue siendo el mismo, sólo la representación es diferente ahora. Sólo se cambia el tipo de entrada, el valor en sí permanece inalterado.
Ejemplo: El valor de destino se va a cambiar de 2500 hexadecimal a 2500 decimal, entonces aparece un valor completamente diferente en el registro porque 2500 decimal y 2500 hexadecimal son completamente diferentes.
En ambos sistemas numéricos (decimal, hexadecimal) el valor 1 es, por supuesto, idéntico.
Borrar una entrada o clave
 |
|
Borrar entrada |
Haga clic con el botón derecho del ratón en la entrada o la tecla y, a continuación, haga clic en «Eliminar» en el menú contextual. Responda a la pregunta con «SÍ».
 |
|
Borrar entrada |
Muchos cambios en el registro sólo surten efecto cuando se reinicia el sistema.
Exportar/importar una subclave
En realidad, esto se hace de la misma manera que se ha descrito anteriormente para el tema «Copia de seguridad del Registro»: Haga clic con el botón derecho en la subclave y vaya a Exportar en el menú contextual. En la nueva ventana que se abre, la subclave ya está introducida en «Área de exportación». El tipo de archivo no debe cambiarse; ya tiene la extensión correcta (*.reg). En «Nombre de archivo», introduzca un nombre significativo para que el archivo pueda distinguirse de otros archivos exportados, y seleccione un directorio en «Guardar en». Para importar un archivo reg., haga doble clic en el archivo exportado y responda a la pregunta con un «SÍ».
Los curiosos que quieran echar un vistazo al archivo reg. pueden hacerlo simplemente con el editor de texto Bloc de notas o Word. Haz clic con el botón derecho en el archivo reg. y selecciona el editor o Word en el menú contextual «abrir con» y Aceptar.
Crea tu propio archivo reg.
En el editor o en Word puedes ver cómo está estructurado un archivo reg. Dependiendo del sistema operativo, el Editor del Registro de Windows Versión 5.00 o REGEDIT4 está en la parte superior, seguido de un párrafo y luego la subclave entre corchetes en una fila continua. Debajo están las entradas con los valores. Por último, en la parte inferior aparece otro párrafo (cursor).
 |
|
Crear archivo reg |
Se puede crear un archivo reg. exactamente de la misma manera. Lógicamente, sin embargo, Word no debería utilizarse para la edición, ya que «interfiere» indeseablemente con el diseño del texto. Es mejor trabajar con el editor de texto Notepad.
Importante: No debe haber ningún espacio entre las barras invertidas de la subclave. El texto entre corchetes debe estar en una sola línea. Las especificaciones de ruta y los marcadores de posición (%1) deben ir entre comillas (» «). %1 es un marcador de posición para una especificación de ruta que se pasa como parámetro al programa correspondiente. Al final debe ir un párrafo (tecla intro) para que se complete la conclusión.
REGEDIT4 es válido para Windows 95/98/ME/NT y también para 2000/XP/2003 y posteriores, ya que los sistemas operativos posteriores también reconocen este encabezado. IMPORTANTE: REGEDIT debe escribirse en mayúsculas, de lo contrario aparecerá un mensaje de error.
La versión 5.00 del Editor del Registro de Windows se aplica a Windows 2000/XP/2003 y posteriores (pero no a Windows 95/98/ME/NT, ya que estos sistemas operativos aún no reconocen el encabezado).
En el editor de texto, cree primero el encabezado y luego la subclave entre paréntesis debajo de él. Debajo viene el nombre del valor y el valor, luego 2x [ENTER]. En «Guardar como» añada el nombre del archivo con .reg (punto reg) sin barra espaciadora (¡Cuidado! NO .reg.txt), en «Tipo de archivo» seleccione todos los archivos.
Ejemplo:
 |
|
Crear archivo reg |
Seleccione cualquier carpeta de destino para guardar.
Haga doble clic en el archivo reg para copiarlo.
Eliminar una subclave o un valor con un archivo reg
Subclave:
En el editor de texto, coloque entre corchetes la subclave que desea eliminar. El primer corchete va seguido de un signo menos. Guarde el archivo con el encabezamiento y la terminación .reg; haga doble clic para transferir el archivo al registro.
Ejemplo:
[-HKEY_LOCAL_MACHINE\SOFTWARE\Microsoft\key]
Si hay otras subclaves en esta subclave, también se eliminarán.
Ejemplo:
 |
|
Borrar clave reg |
Valor:
Aquí sólo el valor de la subclave recibe un signo menos.
Ejemplo:
[HKEY_LOCAL_MACHINE\SOFTWARE\Microsoft\key]
«Valor-Nombre«=-
Se pueden eliminar varios valores de una subclave. Sólo se elimina el valor, la subclave en sí permanece.
 |
|
Borrar valores reg |
o
 |
|
Borrar valores reg |
Guarde el archivo con la extensión .reg y haga doble clic para transferir el archivo al registro.
Ajustar los permisos de acceso
La arquitectura NT permite asignar derechos de acceso a claves individuales y a sus subclaves. Esto impide que usuarios no autorizados modifiquen la configuración del registro. Los permisos sólo pueden establecerse en sistemas de archivos NTFS. Sin embargo, muchos derechos de acceso también pueden crearse a través de la política del sistema.
Seleccione la subclave y vaya a Permisos en el menú contextual.
 |
|
Permisos |
La pestaña «Seguridad» contiene todos los nombres de grupos y usuarios que tienen acceso al registro. Si la pestaña «Seguridad» no aparece aquí, debe desactivarse la opción «Usar compartición simple de archivos» en Opciones de carpeta – Ver. Para añadir nuevos usuarios o grupos a la lista de permisos, el botón «Añadir» será el responsable. En «Seguridad», «Permisos para administradores», aquí ya se pueden denegar o permitir los derechos de acceso al registro. Mediante el botón «Avanzado» se pueden crear reglas definidas.
 |
|
Permisos |
Si sólo determinadas subclaves deben tener permisos especiales, debe desactivarse la opción Heredar permisos de objetos padre a objetos hijo, si procede. Entonces el permiso sólo se establece para esta subclave seleccionada sin sus subclaves posteriores.
 |
|
Permisos |
Una vez realizados todos los ajustes, las entradas de autorización cambian a «Tipo» para el usuario.
Conclusión y consejos de software
Dado que el registro es demasiado extenso para abarcar todos los temas, doy por finalizado mi artículo. Aquí se tratan los puntos más importantes y espero haberlo escrito de forma comprensible.
En este punto me gustaría mencionar algunas herramientas de registro:
En mi opinión, ERUNT y NTREGOPT son recomendables. Además, existen, por ejemplo, Registry Backup, Registry System Wizard, RegSeeker y Registrar Lite como freeware o Advanced Registry Tracer como shareware.